KÉPFELTÖLTÉS

[1] Kattintson a ”Kép” opcióra.
[2] Kattintson a ”Fájl kiválasztása” opcióra, és keresse meg azt a képet a készülékén, amelyet szeretne feltölteni a rendszerbe.
[3] Adja meg a kép címét. (Opcionális)
[4] Adja meg a kép szerzőjét. (Opcionális.)
[5] Kattintson a ”Mentés” gombra.
GALÉRIAFELTÖLTÉS
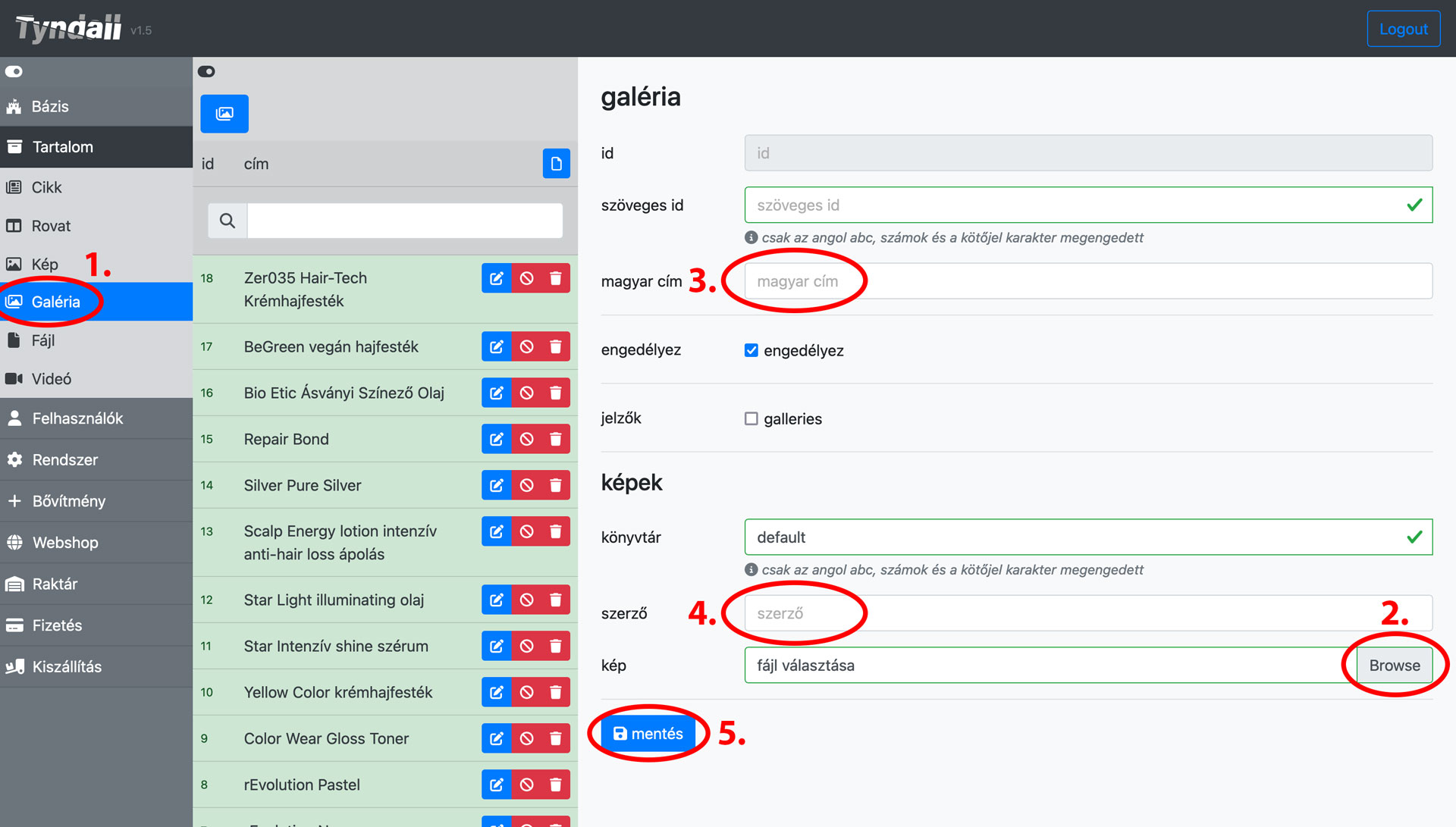
A galéria feltöltés ugyan úgy zajlik, mint az előző pontban ismertetett képfeltöltés, természetesen annyi különbséggel, hogy a rendszer itt egyszerre több fénykép feltöltését engedélyezi egyidőben.
[1] Kattints a ”Galéria” opcióra.
[2] Kattints a ”Fájl kiválasztása” opcióra, és válaszd ki a galériába feltölteni kívánt képeket a készülékeden.
[3] Add meg a galéria címét. Figyelem! Az összes galériába helyezett képnek ez lesz a címe, később ez természetesen megváltoztatható a galériába feltöltött képeknál egyesével.
[4] Add meg a kép szerzőjét. Figyelem! Az összes galériába helyezett képnek ez lesz a szerzője, később ez természetesen megváltoztatható a galériába feltöltött képeknál egyesével.(Opcionális.)
[5] Kattints a ”Mentés” gombra.
Ne ijedjünk meg, ha egyszerre több képet választottunk ki a rendszernek természetesen időbe telik, mire azokat átméretezi, hiszen a cél a weboptimalizálás, avagy, hogy az weboldalad betöltési sebességét a nagy méretű fájlok re ronthassák le. Minden képet Full HD-ra konvertálunk minden egyes feltöltésnél.
Ha már korábban feltöltöttél a rendszerbe egy galériát, de később szeretnél ahhoz:
- új képeket hozzáadni
- galériában jelenleg szereplő képek közül eltávolítani néhányat
[1] A galéria neve mellett kattints a szerkesztés ikonra ekkor zöldre vált a galéria neve.
[2] Most kattints a fenti menüsorban a kép ikonra.
[3] A sárga alapszínnel jelölt képek jelenleg a galéria részét képezik. Használd a galéria képei mellett látható piros mínusz jelet az adott kép galériából történő eltávolításához.
KERESÉSFUNKCIÓ
A középső hasáb tetején a legtöbb esetben található egy kereső mező, amely az alatta található listát szűri, ezzel megkönnyítve a rendszerben a már létrehozott tartalmak közötti keresést.
KÉSZLETKEZELÉS
A készletkezelés a raktár/készlet menüpontban található
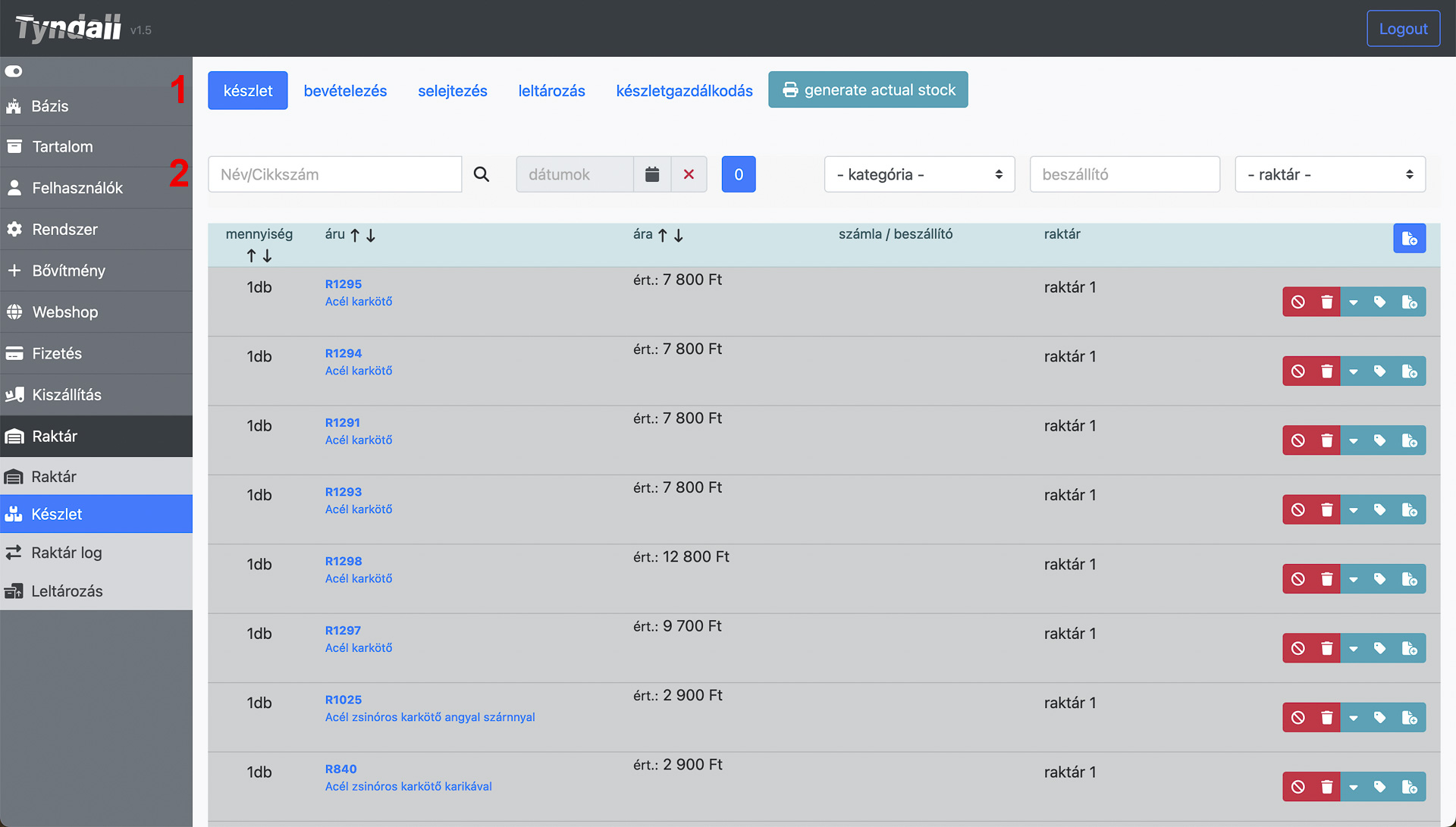
A készletkezelő az alábbi fülekre [1] oszlik:
- készlet - az aktuális készletet mutatja
- bevételezés
- selejtezés
- leltározás
- készletgazdálkodás - raktárak közötti mozgást lehet eszközölni
Mindegyik fülön található egy termék szűrő [2], ahol név-re cikkszámra keresve, bevételezés dátumára keresve, kategória, beszállító és raktár szerint lehet szűrni a találatokat.

A készlet fülön minden termék sorában találhatóak gombok. A lefele nyíl gombbal [1] egy grafikon jelenik meg, mely a termék múltbeli elérhetőségét mutatja, azaz a múltbeli raktárkészletváltozásokat.
Bevételezés
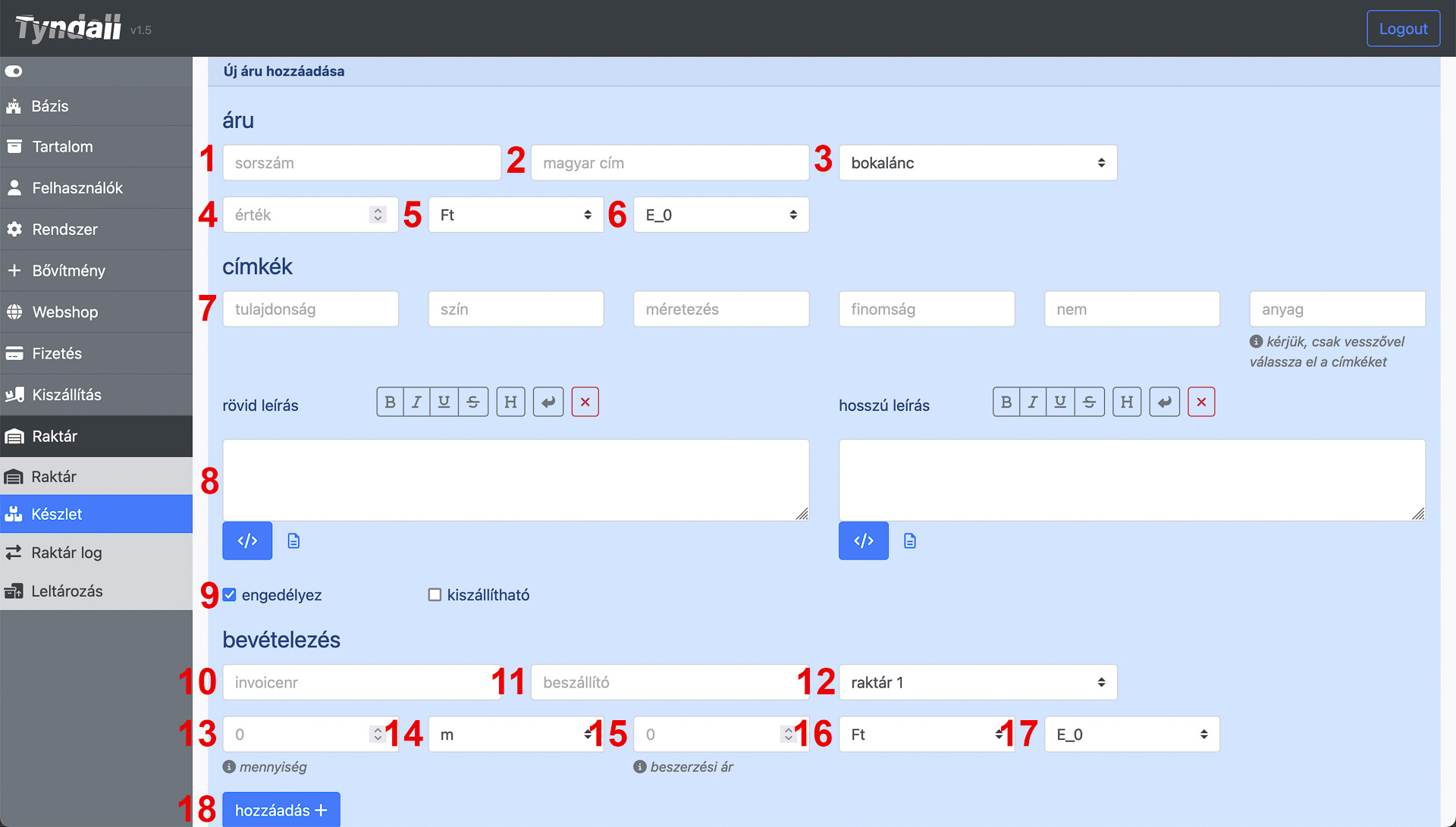
Bevételezni meglévő (lásd később) vagy akár teljesen új terméket is lehet. A fülön felül kék alányomással az új termék bevételezése található. Az alábbi mezők értékét lehet megadni:
- [1] - sorszám/cikkszám, a termék egyedi azonosítója. Nem lehet 2 egyforma. Ha már létező cikkszámot akarunk megadni, akkor a létező termék adatait fogja felülírni. Ha létező cikkszámot talál, azt egy találati sorban közvetlenül a beviteli mező alatt meg is jeleníti. Ha innen kiválasztjuk a cikkszámot, akkor az űrlap többi részét automatán kitölti az elmentett adatokkal.
- [2] - magyar cím, a termék neve. Többnyelvű webáruháznál a többi nyelven és meg lehet adni.
- [3] - kategória, minden terméknek pontosan egy kategóriához tartoznia kell.
- [4] - érték, a termék bruttó eladási ára.
- [5] - pénznem
- [6] - a termék ÁFÁja (a Fizetés/ÁFA menüpontban megadott alapértelemezett ÁFÁt használja alapesetben)
- [7] - címkék, a csoport tulajdonságok (csoport címkék) alapján meghatározott tulajdonságokat adhatunk meg. A meglévőekre beírás közben automatán rákeres.
- [8] - rövid és hosszú leírás, a termék leírása.
- [9] - engedélyez - engedélyezett legyen a termék, vagy letiltott; kiszállítható - megjelenjen a webshopban, vagy ne.
- [10] - számlaszám, a bevételezés alapját képző számla sorszáma. Ha a rendszer össze van kötve pl. billingóval, akkor a számla létezhet a rendszerben, így ha elkezdjük beírni a számát, automatán kiegészíti. Ha nincs, akkor a bevételi számlát manuálisan fel kell vinnünk, ezt a Fizetés/Fizetés log menüpontban lehet megtenni.
- [11] - beszállító, ha az imént említett számlaszámot megadtuk, akkor ezt a rendszer automatikusan kitölti.
- [12] - raktár, bevételezéskor melyik raktárba kerül a termék
- [13] - mennyiség, a bevételezett termék mennyisége és
- [14] - mennyiségi egysége
- [15] - beszerzési ár, ennek típusát a Rendszer/Beállítások "Raktár" blokkban lehet megadni. ("inward_netprice" - ha értéke 1, akkor a bevételezéskor nettó árat adunk meg, ha 0, vagy nincs beállítva, akkor bruttót; "inward_unitprice" - ha értéke 1, akkor egységárat adunk meg, ha nincs megadva, vagy 0, akkor a termék teljes (darabszámmal felszorzott) beszerzési árát adjuk meg)
- [16] - a beszerzési ár pénzneme
- [17] - a beszerzés ÁFÁja. (Alapértelmezett értéket a Rendszer/Beállítások "Raktár" blokkjában a "def_inward_vat" értéknél lehet megadni. Az ÁFA id-ját kell megadni, ezt a Fizetés/ÁFA menüpontban lehet megnézni.)
- [18] - hozzáadás, a gomb megnyomásának hatására történik meg a bevételezés
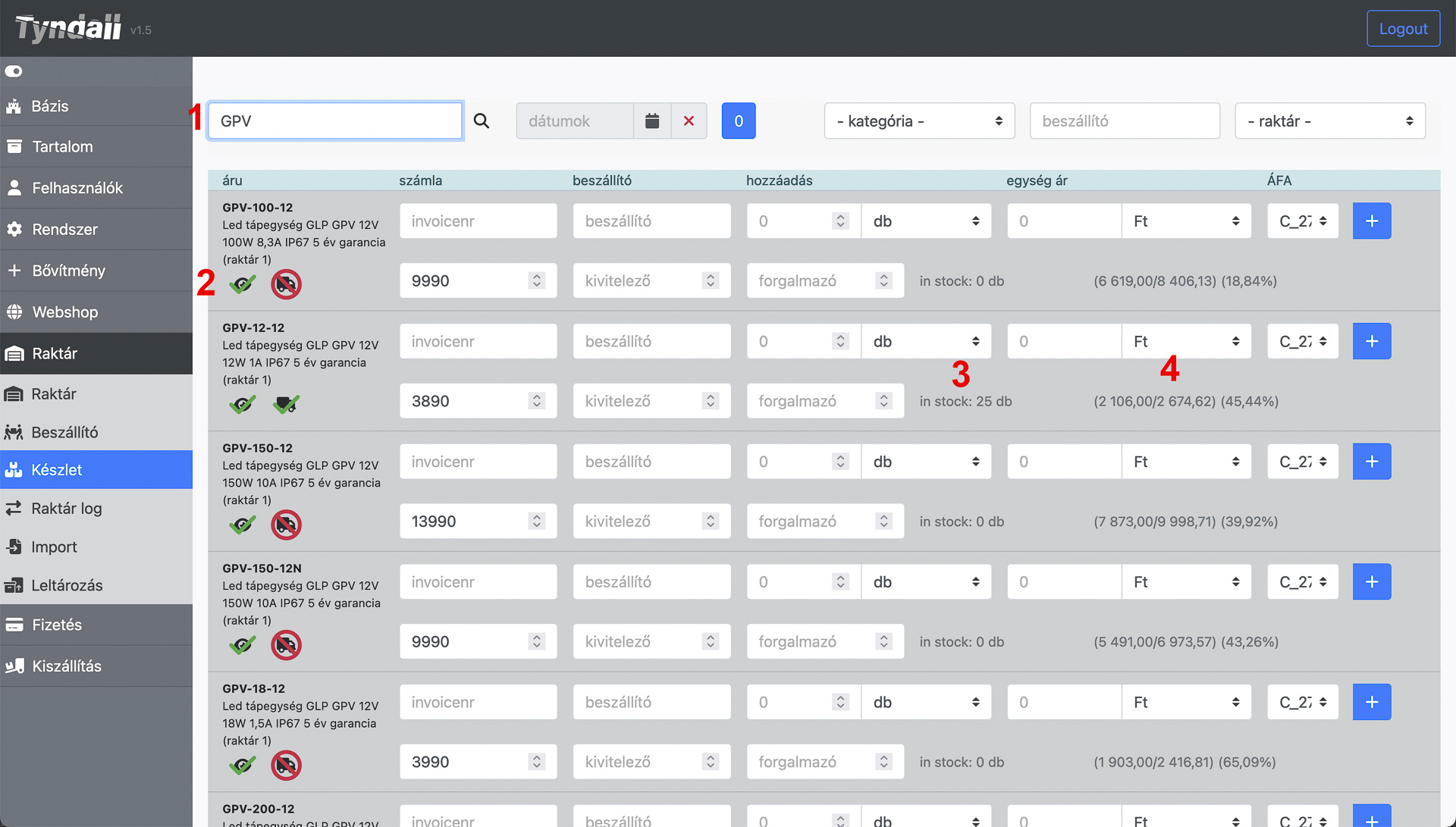
Meglévő termék bevételezése:
A már említett szűrővel [1] rá tudunk keresni a rendszerben már létező termékekre. Meg tudjuk adni itt is, hogy a termék engedélyezett vagy letiltott, illetve, hogy a webshopban megjelenhet-e. Ezt a [2] gombokkal tehetjük meg. A beviteli mezők az új termék bevételezésénél használtaknak megfelelően az adott termékre soronként megadhatóak. Minden sorban látható, az adott termék jelenlegi készlete [3], valamint a beszerzési és eladási árból (nettó) számított haszonkulcs is [4].
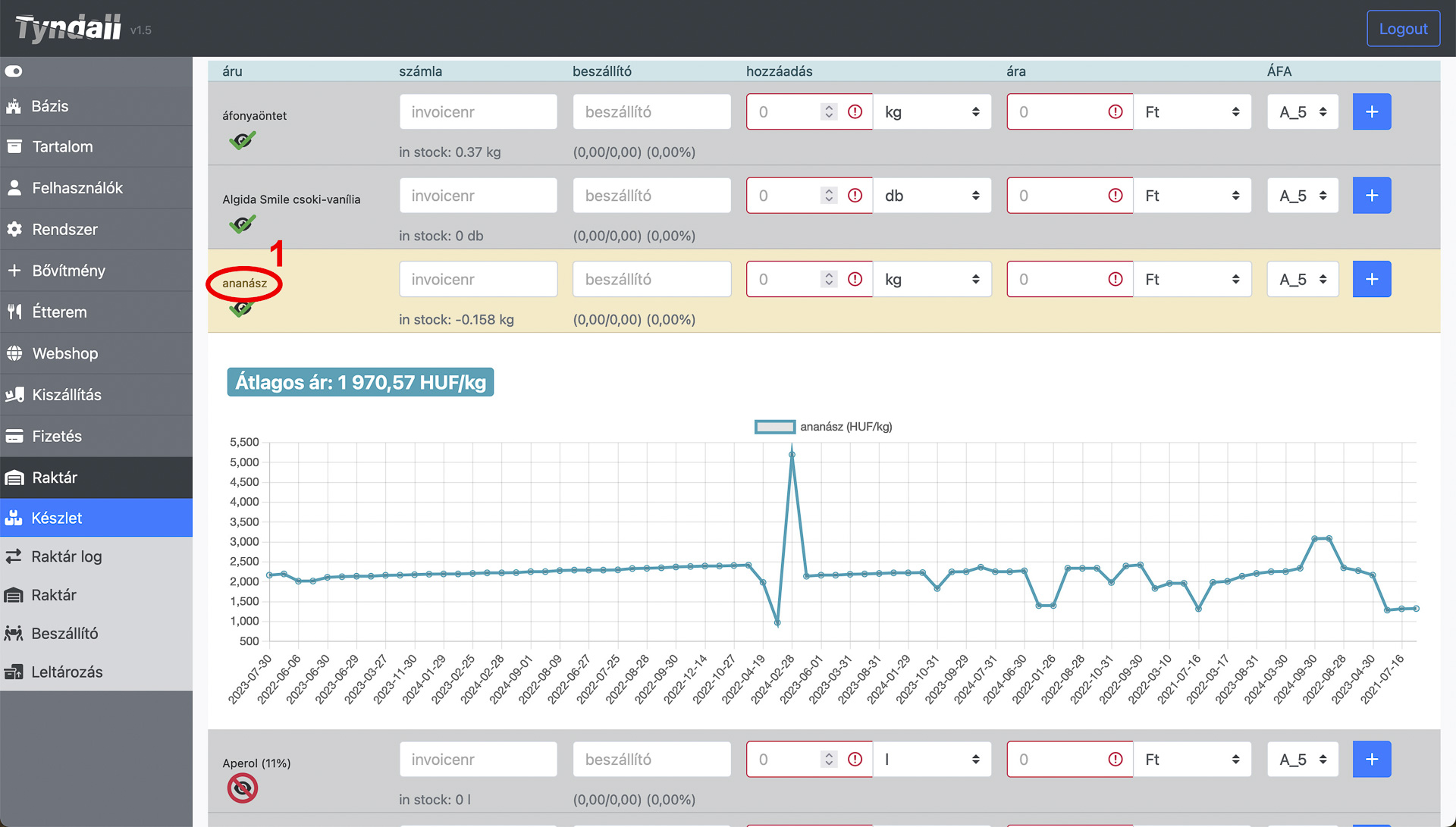
A bevételezési listában a termék nevére kattintva egy grafikon jelenik meg, melyen a termék múltbeli bevételezési árának változását lehet megnézni.
Selejtezés
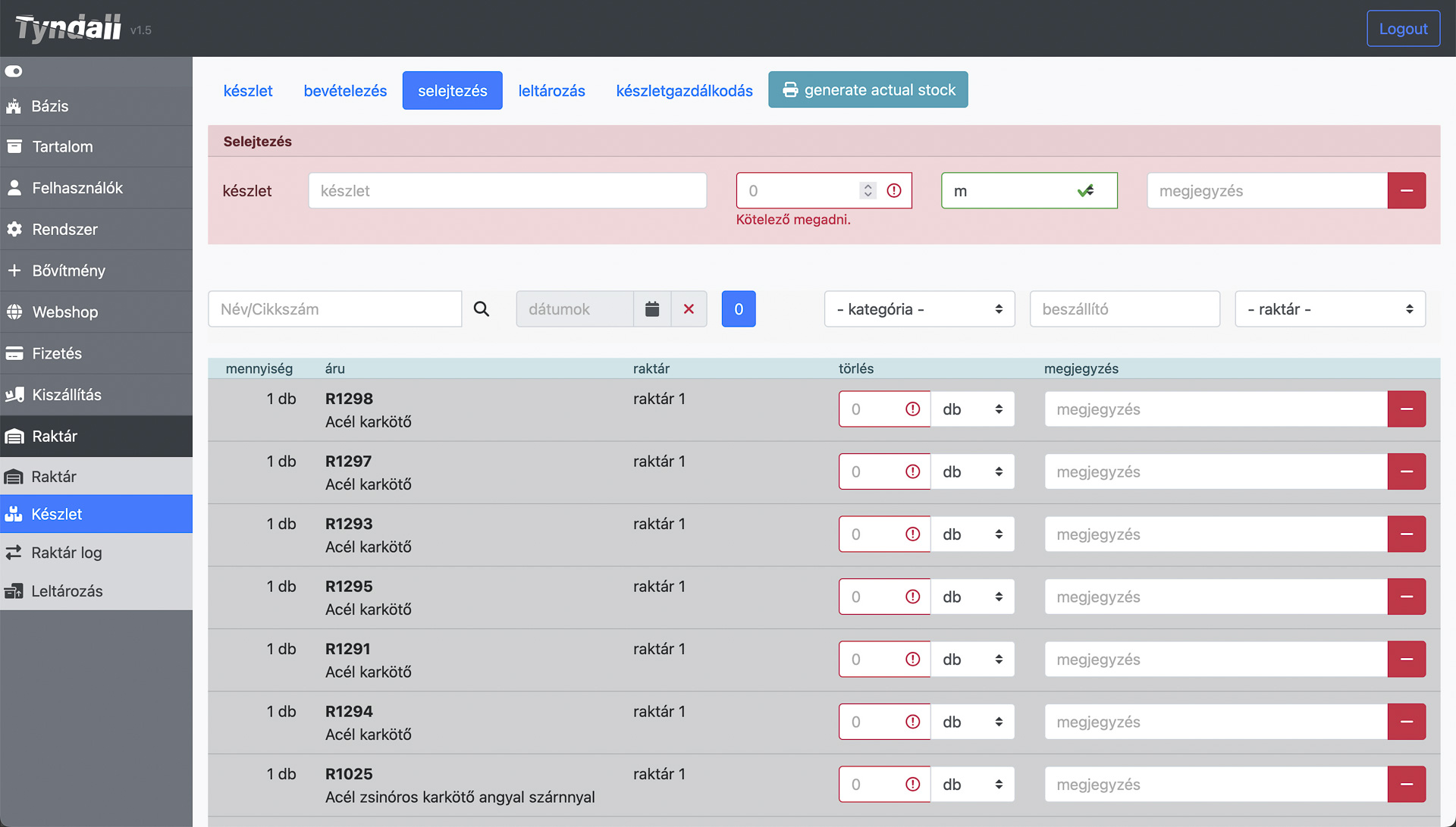
A felső, pirossal alányomott részben termék névre keresve lehet selejtezni. Beírás közben automatán keresi a terméket, amit legördülőből lehet kiválasztani. Értelemszerűen utána a mennyiséget, mennyiségi egységet és a selejtezés indoklását lehet megadni.
Ugyanez az alatta lévő szűrővel is megoldható, úgy ahogy korábban láttuk.
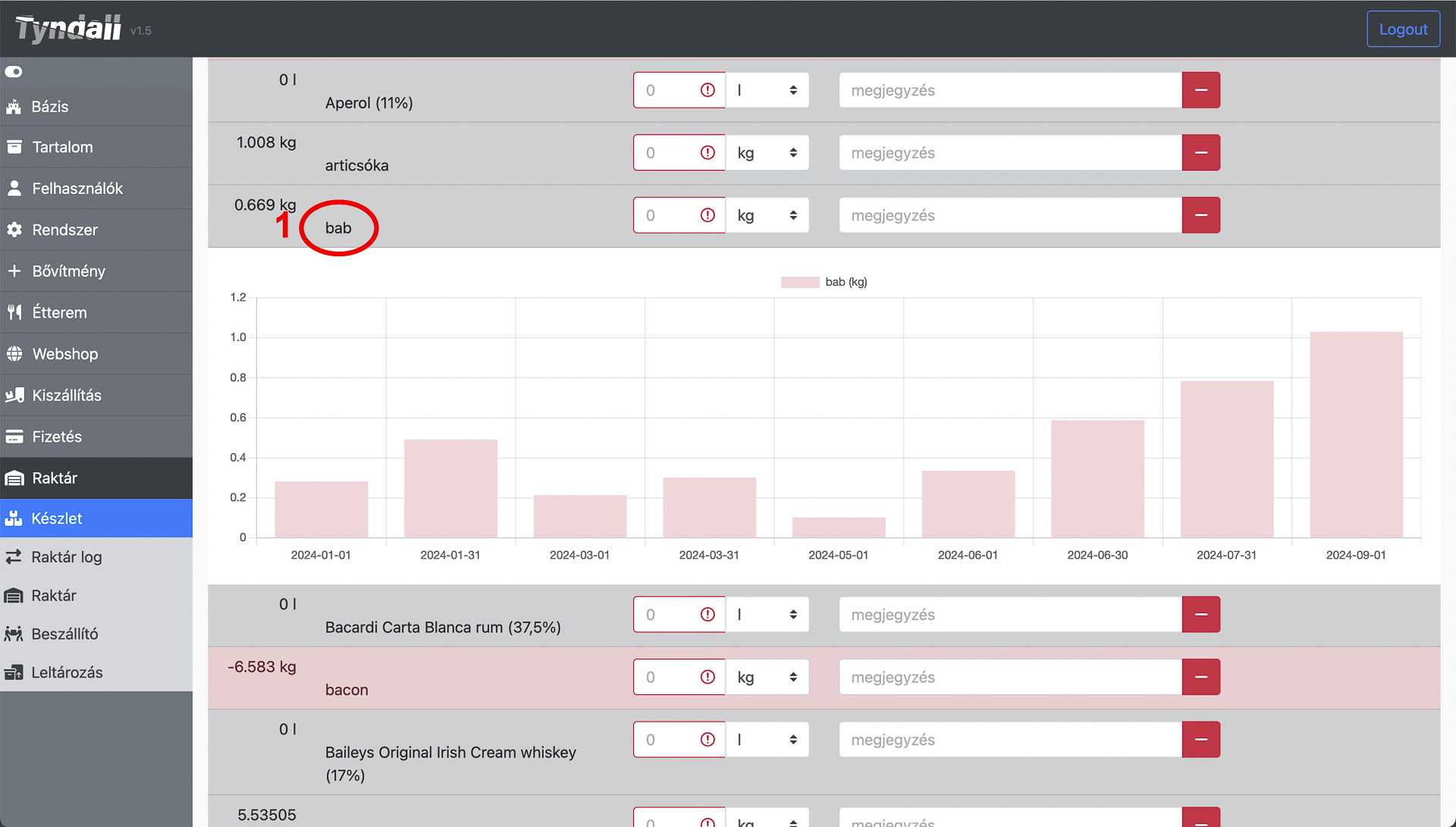
Ezen a fülön a termék nevére kattintva arról kapunk grafikont, hogy a múltban mikor és mekkora mennyiséget selejteztünk.
Leltározás
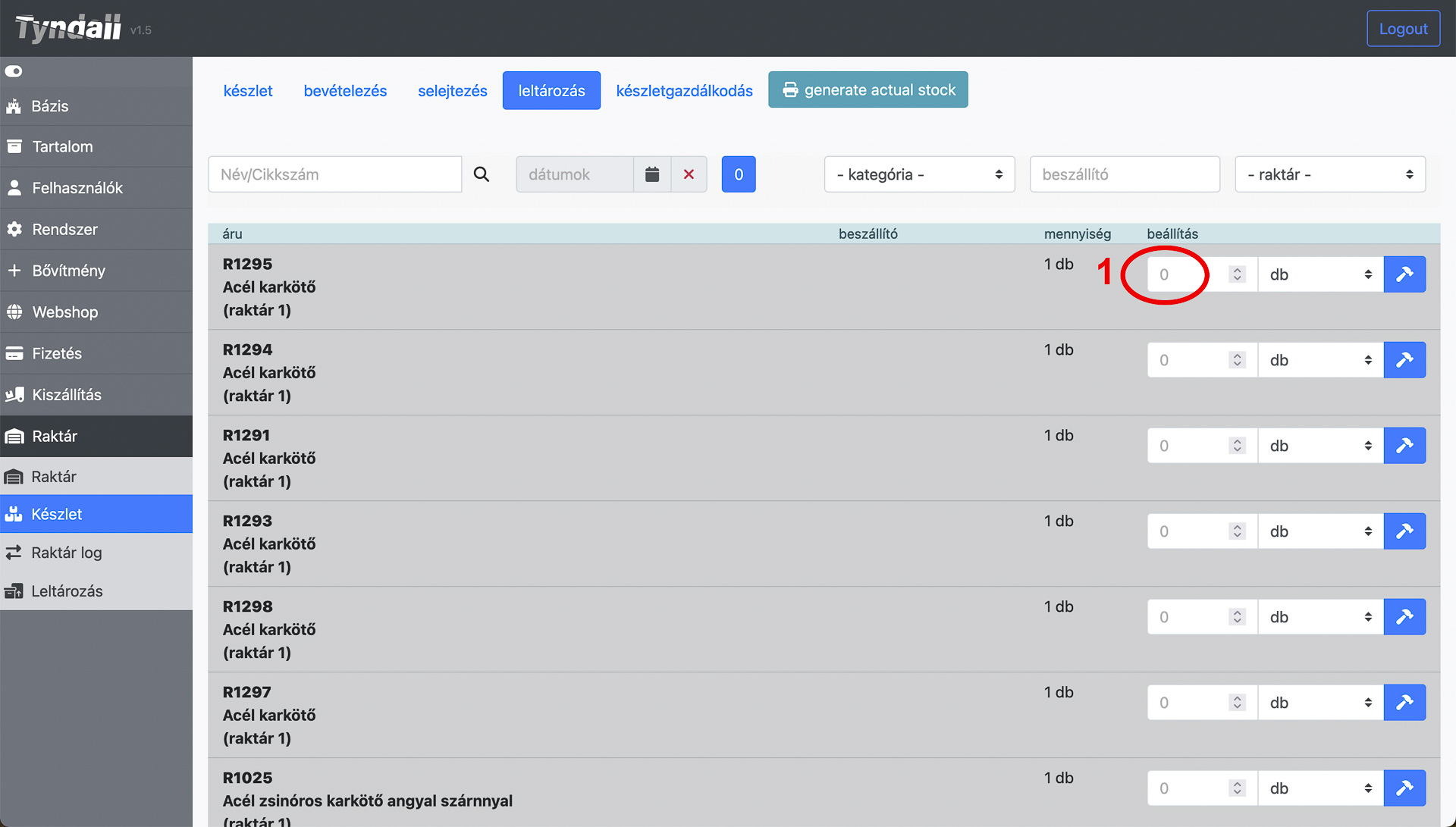
Leltározásnál az éppen aktuális raktárkészletet adhatjuk meg a programban. Tehát nem a különbözetet, azt a program kiszámolja. Itt be kell állítanunk aktuálisan a raktárban az adott termékből fizikailag mennyi létezik. A program mutatja, hogy a rendszer szerint mennyi van az adott termékből, az utána lévő beviteli mezőben [1] adhatjuk meg a valós mennyiséget. A kis kalapács ikonnal lehet menteni az értéket. A program ezután elkönyveli hogy hiány, vagy többlet van az adott termékből.
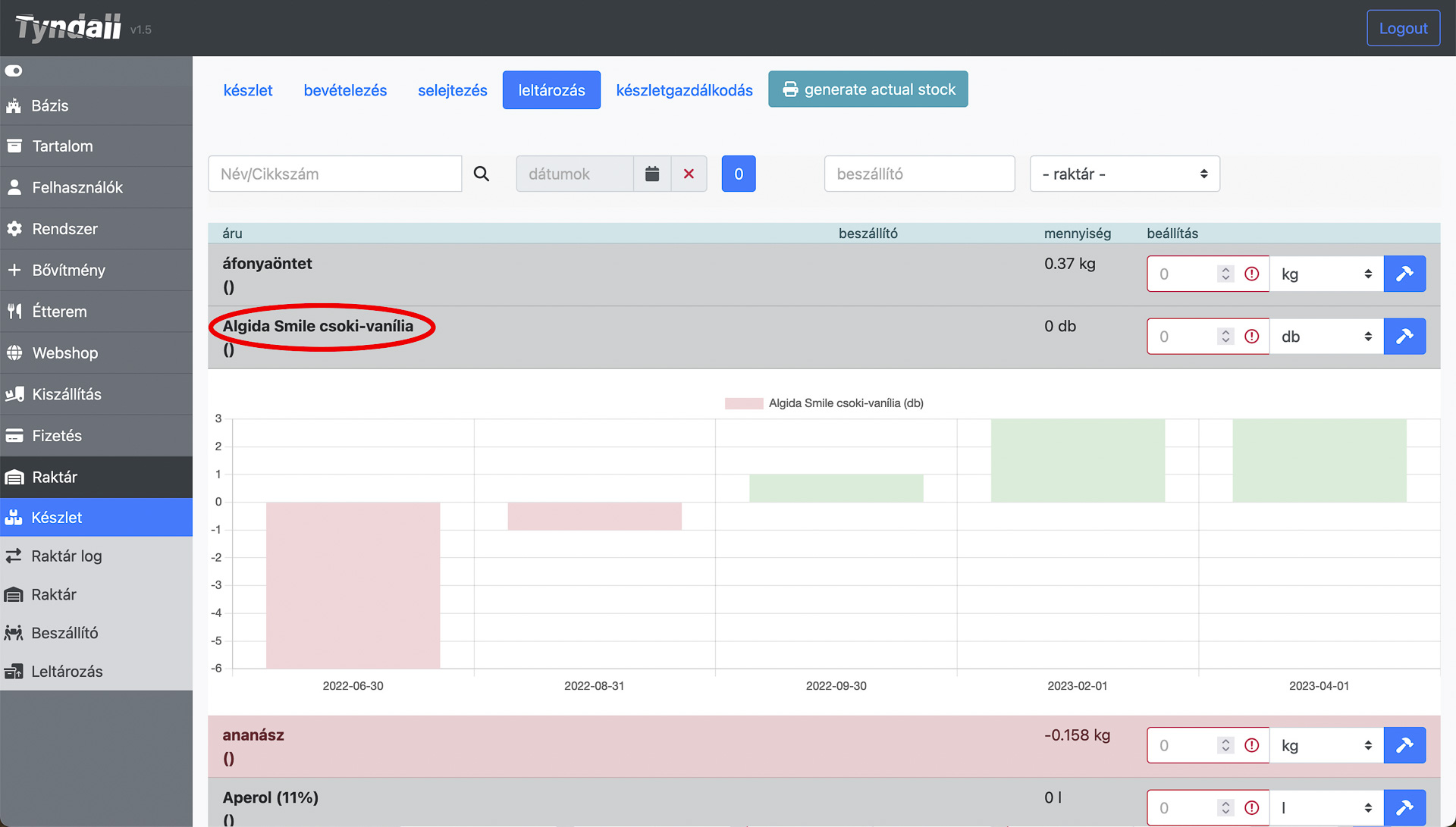
A termék nevére kattintva grafikonon látható a termék múltbeli többlete vagy hiánya. A többlet zöld színnel, míg a hiány pirossal jelenik meg.
TERMÉKFELTÖLTÉS
Termék létrehozása
A piros színnel jelölt mezők kitöltése kötelező. Kitöltésük hiányában a termék nem hozható létre!
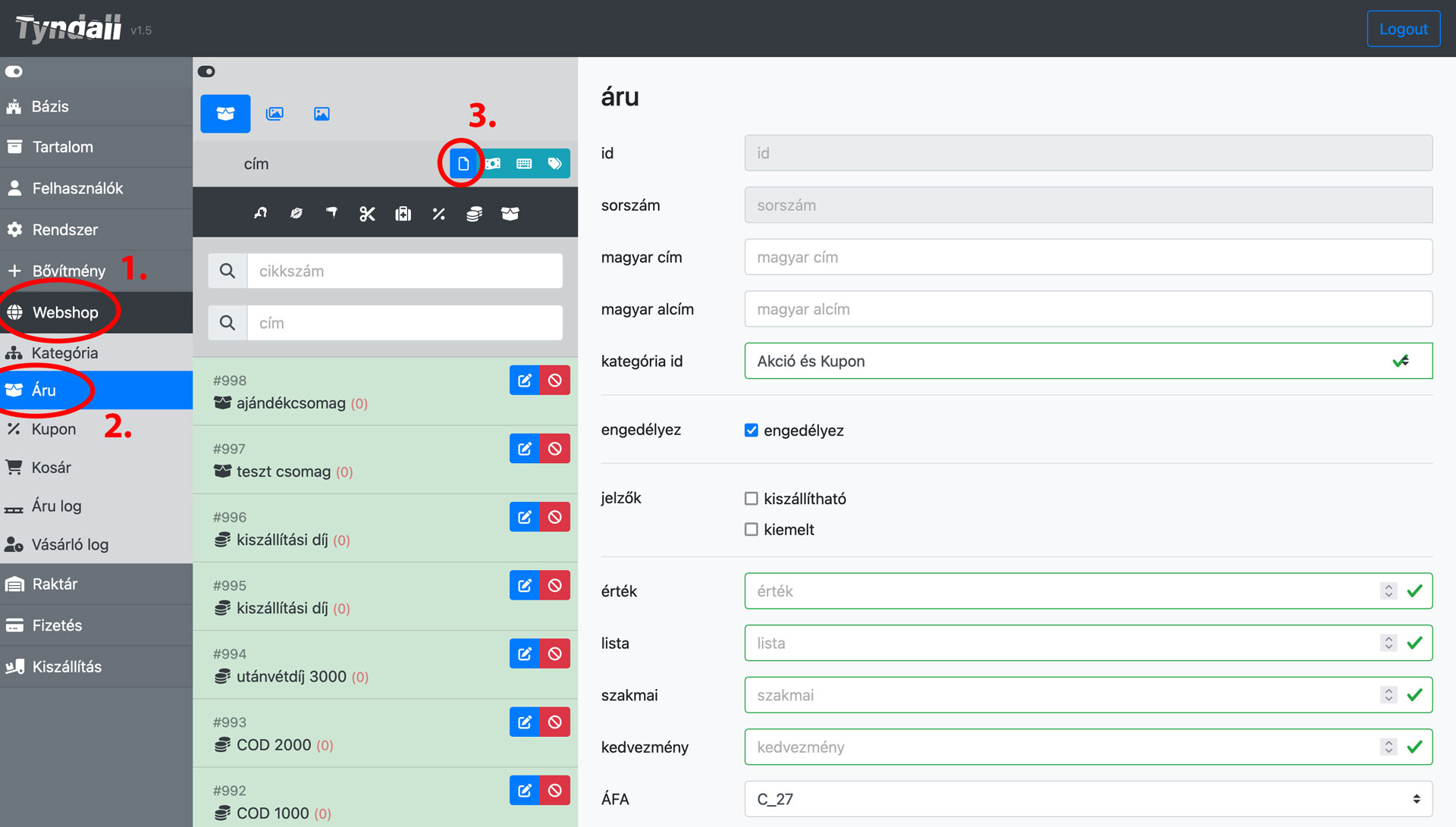
[1] [2] Kattintson az oldalsó menüsávban a "Webshop" lehetőségre, majd a lenyíló fülön az "Áru" lehetőségre. Ekkor egy teljesen üres adatlap jelenik meg, melyet az újonnan feltölteni kívánt áru adatival fel kel tölteni.
Amennyiben Ön éppen már egy meglévő áru adatlapján tartózkodik, úgy egy új termék felviteléhez szükséges üres áru adatlapot a [3] -as számmal jelzett ikonra kattintva tud megnyitni.
Magyar cím: A temrék webshopban megjeleníteni kívánt nevét gépelje be.
Kategória: Válasszon a legördülő listából egy termékkategóriát! Figyelem! Egy terméknek csak egyetlan kategóriája lehet.
Engedélyezés: A webshop felületén csak azok a termékek láthatók a végfelhasználók (vásárlók) számára, amelyek a pipával engedélyezettek a rendszerben. Ha nincs pipa a rubrikában, akkor a termék nem lesz látható a webshopban.
Jelzők: Válasszon legalább egy jelzőt! Kiszállítható : A webshopban elérhető termék. Ha nincs pipa a rubrikában, akkor a termék nem lesz látható a webshopban.
Kiemelt: Az áru megjelenik a kezdőoldalon a "Kiemelt termékeink" sávban.
Érték: Alapértelmezett webshop ár
Lista: Az áru listaára (ajánlott fogyasztói ára)
Szakmai: A szakmai vásárlók számára látható ár.
Kedvezmény: Árakció mértéke az adott termékre kifejezve százalékban vagy egyösszegben kifejezve ( A. opció: 20 % esetén a mezőbe begépelendő érték -0.2 B. opció: 200 Ft kedvezmény esetén a mezőbe gépelendő érték -200)
Áfa: A rendszer alapértelmezetten a 27%-os áfaértékkel számol. Ha más áfaérték vonatkozik a feltölteni kívánt termékre, kérjük válasszon a legördülő listából. (Választék: 0%; 27% 18% 5%)
Érték egység id: Megjeleníteni kívánt valuta. A rendszer alapértelmezetten a Ft-ot alkalmazza minden termékre. Garancia: Szabadszavas mező, bármilyen érték megadható pl. 1 év, 24 hónap stb. Súly: A termék súlya. Súly egység id: Az áru súlyának mértékegysége. Méret: Szabadszavas mező, bármilyen érték és mértékegység megadható.
Rövid áruleírás: A webshop áru rövid ismertetőszövegezése.
Hosszú áruleírás: A webshop áru hosszú ismertetőszövegezése.
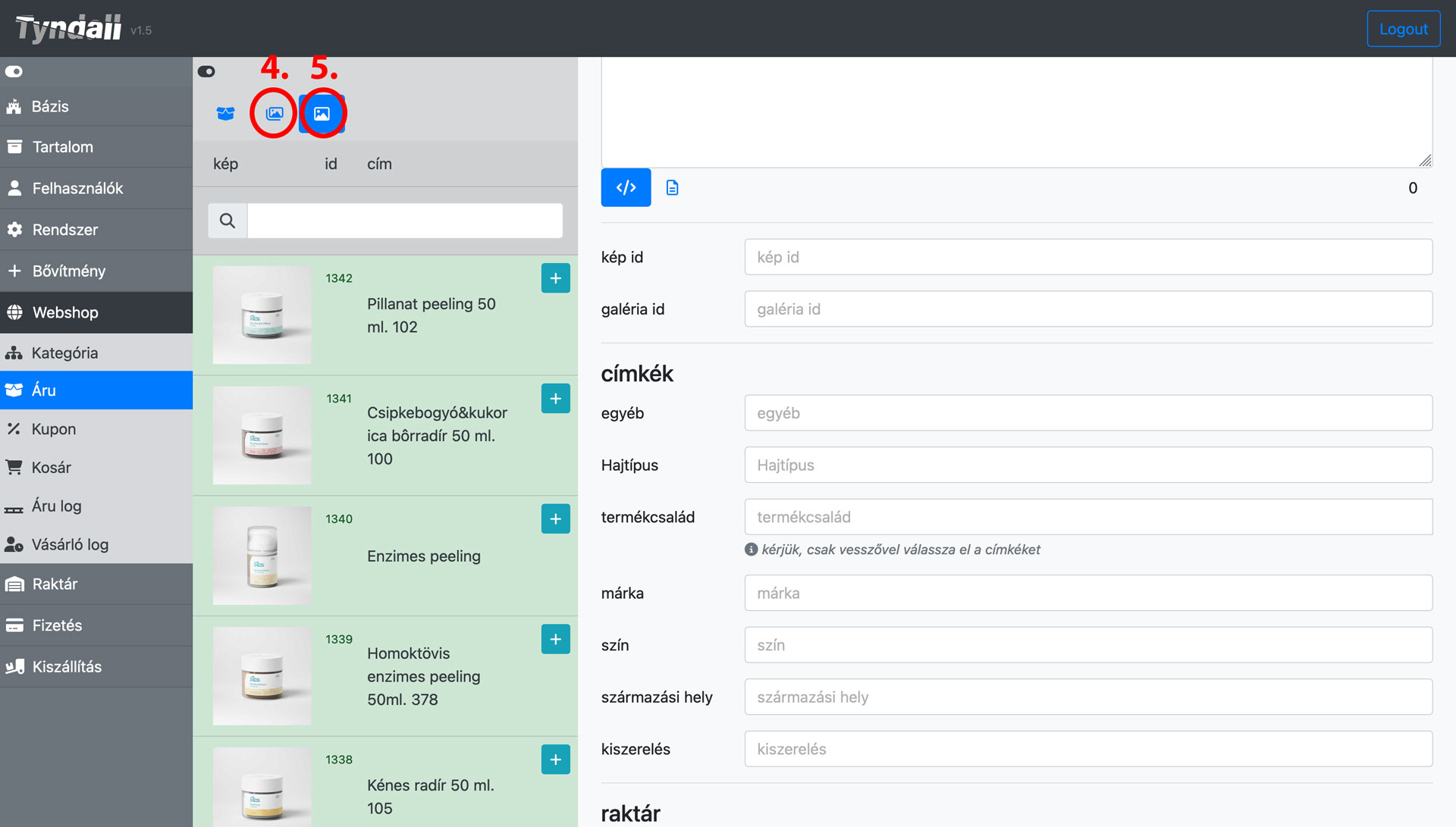
kép id: Az áruhoz tartozó azon kép, amely a webshopos böngészés során látható elsődlegesen a felhasználó számára. Csak a rendszerbe már előzetesen feltöltött kép azonosítószáma adható meg. A rendszerbe előzetesen feltöltött képek a [4]-es számmal jelölt ikonra kattinva érhetők el. Kattintson a kép id rubrikába, majd a kívánt kép mellett látható "+" ikonra a kép áruhoz adásához.
[5] galéria id: Az áruhoz tartozó fényképgaléria. Csak a rendszerbe már előzetesen létrehozott galéria azonosítószáma adható meg. A rendszerben előzetesen létrehozott galáriákat az [5]-ös számmal jelölt ikonra kattinva érheti el. Kattintson a galéria id rubrikába, majd a kívánt kép mellett látható "+" ikonra a galéira áruhoz adásához.
Címkék: Adja meg a termék jellemzőit. A címkék melletti mezőbe gépelve, ha már létezik egy adott címke a rendszeren belül, akkor az egy legördülő listában megjelenik. A kívánt elemre kattintva aktiválható a címke. Ha még nem létezik a kívánt címke, a rendszer a mentés követően automatikusan létrehozza.
Egyéb Ha a termék bio vagy vegán, gépeljbe be a mezőbe.
Ahol a következő szöveg olvasható: "kérjük, csak vesszővel válassza el a címkéket" ott egyszerre több címke is megadható vesszővel elválasztva. Raktár: Induló raktárkészlet mennyiségének megadása. Figyelem! 0 érték megadása esetén a webshopban az árunál az jelenik meg, hogy "Átmenetileg nem kapható".
Kép: Az áruhoz tartozó azon kép, amely a webshopos böngészés során látható elsődlegesen a felhasználó számára.
Mentés: A gombra kattintva a webshopban létrejön az áru.
EGYSZERŰSÍTETT ÁRUSZERKESZTÉS
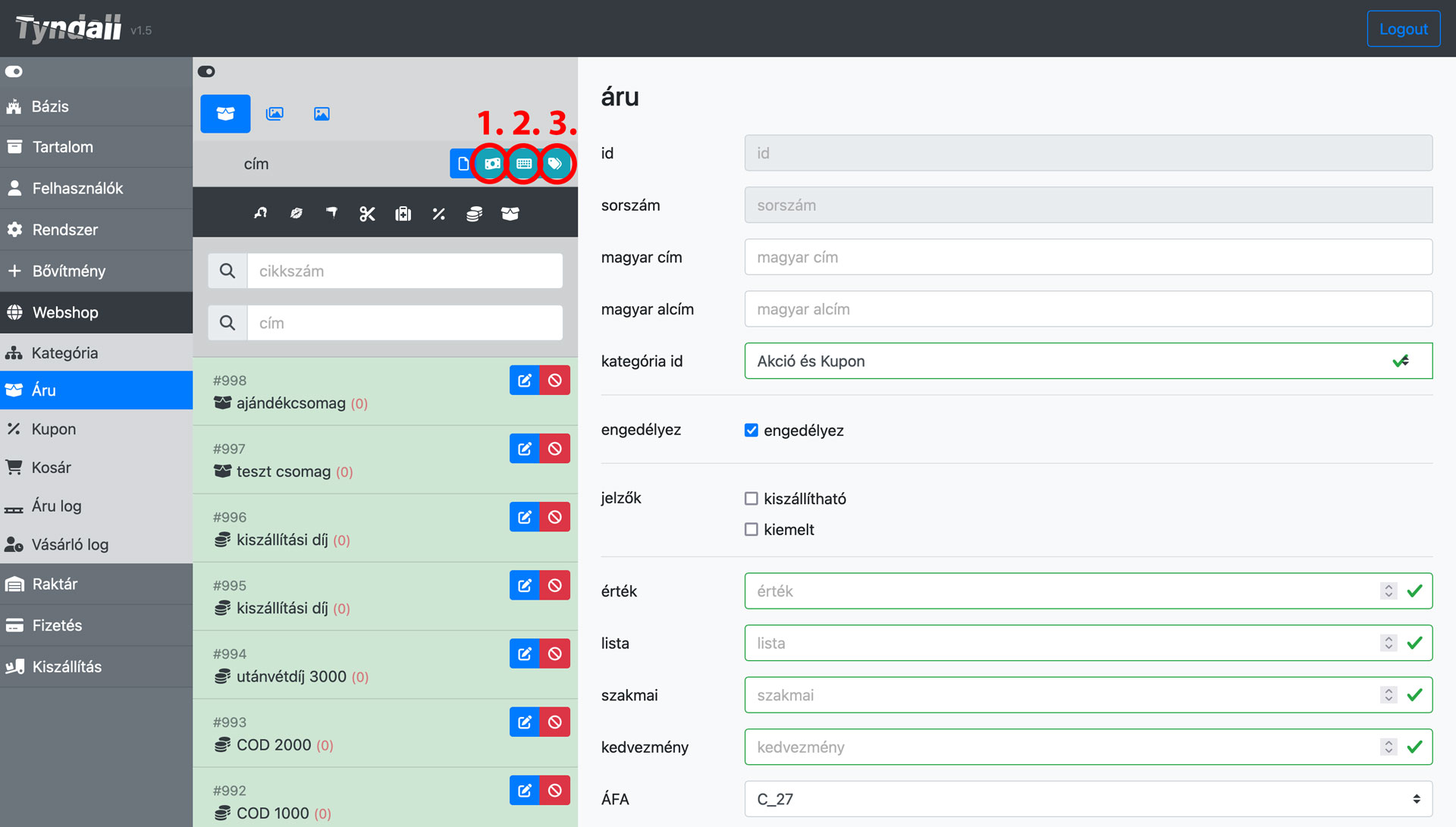
[1] Gyors áru árazás
Az áruhoz tartozó ár az áru részletes adatlapjának megnyitása nélkül szerkeszthető. Az áruk között szűrhetünk a következők szerint: kategóra (felső sötét sávban látható ikonokra kattintva), cikkszám, cím, beszállító, címke szerint.
[2] Gyors áruszerkesztés
Az áruhoz tartozó tulajdonságok az áru részletes adatlapjának megnyitása nélkül szerkeszthetők. Az áruk között szűrhetünk a következők szerint: kategóra, cikkszám, cím, beszállító, címke szerint.
[3] Gyors címkézés
Az áruhoz tartozó címkék az áru részletes adatlapjának megnyitása nélkül szerkeszthetők. Az áruk között szűrhetünk a következők szerint: kategóra, cikkszám, cím, beszállító, címke szerint.
Termékárakció létrehozása
Csomagakció létrehozása
ÁRAZÁS, CSOPORTOS KEDVEZMÉNY BEÁLLÍTÁS
Az árazás funkció a webshop/áru menüponton belül található. Lista feletti kis dollár jeles ikonnal érjük el [1]
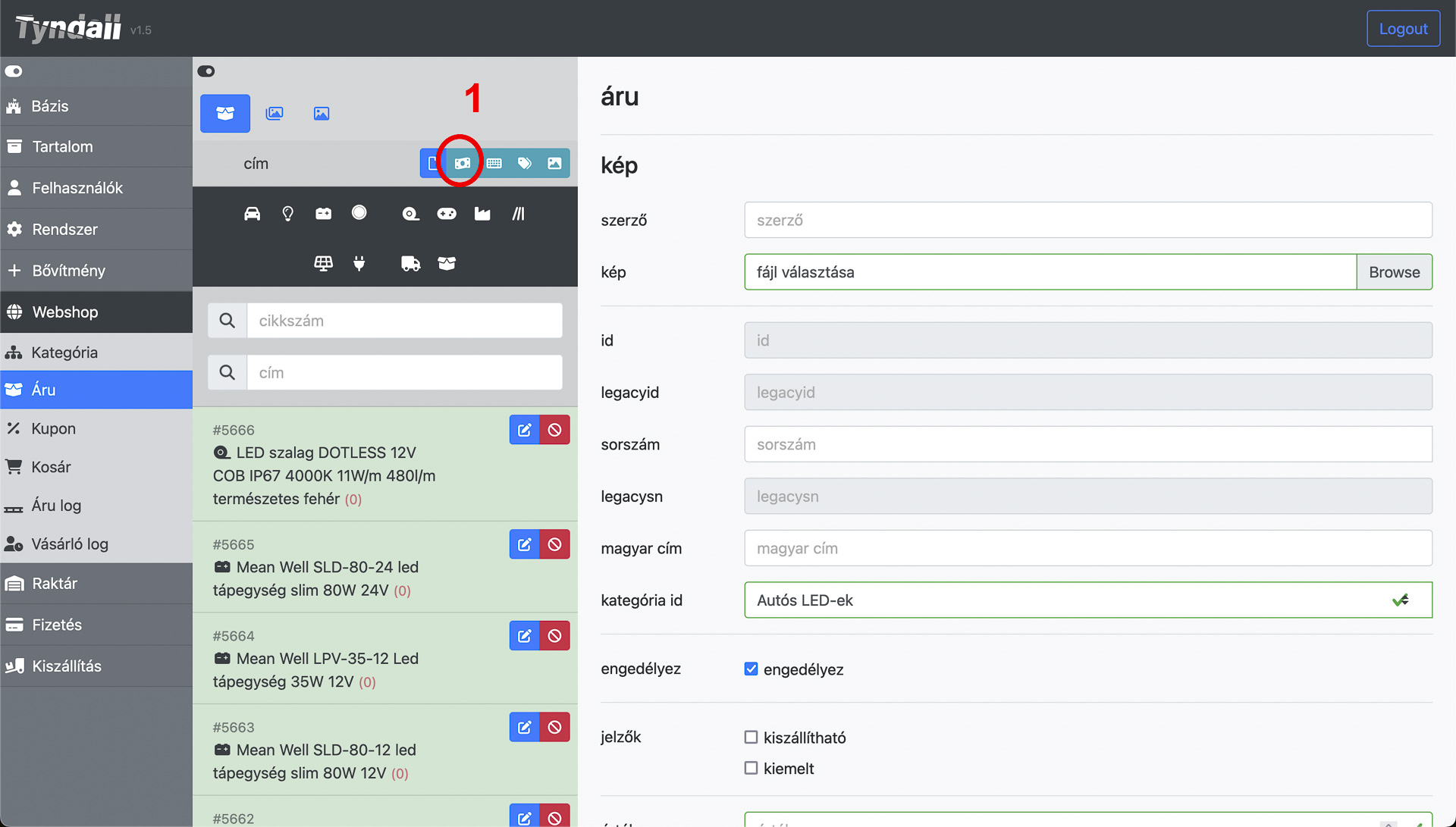
Szűrés
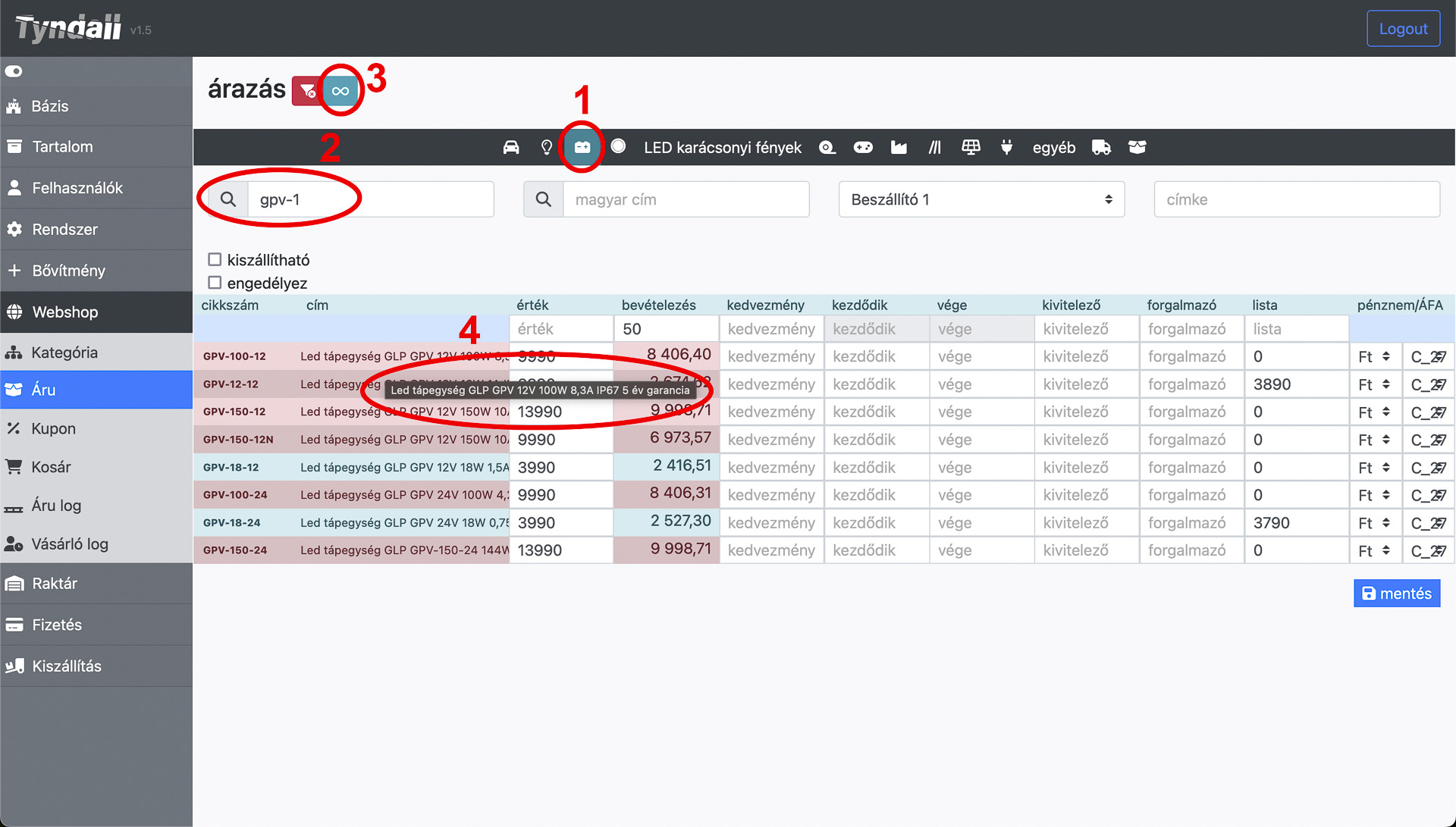
[1] kategória szűrő. Egyszerre csak 1 kategória választható ki.
[2] cikkszám szűrő. Szabadszavas szűrő, részletre is lehet keresni, nem szükséges a teljes cikkszám megadása. Billentyűlenyomáskor keres. Visszatörölhető.
Mellette a sorban található még a cím szűrő (termék neve), szintén szabadszavas kereső. Működése megegyezik a cikkszám mezőjével. Utána beszállítókereső. Legördülő listából lehet kiválasztani a beszállítót. Végül címke kereső. Szabadszavas kereső, begépeléskor folyamatosan keres és egy egyre szükülő listát mutat a keresésnek megfelelő címkékről. A termékeket úgy szűrő, hogy az említett listából kiválasztjuk a megfelelő címkét.
A "kiszállítható" és "engedélyez" kapcsolókkal a webshopban kapható, illetve az engedélyezett termékeket szűrhetjük.
[3] összes találat mutatása. Alapértelmezetten a config-ban megadott mennyiségű találat jelenik meg a táblázatban. Ha nem fér ki, alatt lapozóval lehet tovább lépni. Ha az összes találatot meg akarjuk jeleníteni, ezt a gombot kell megnyomni. Újbóli megnyomásra visszaállítja a lapozónézetet.
[4] előfordul, hogy nem fér ki a termék neve. A kurzort a termék fölé mozgatva, kis felugró tooltip-ben láthatóvá válik a termék teljes neve.
Bevételezés oszlop
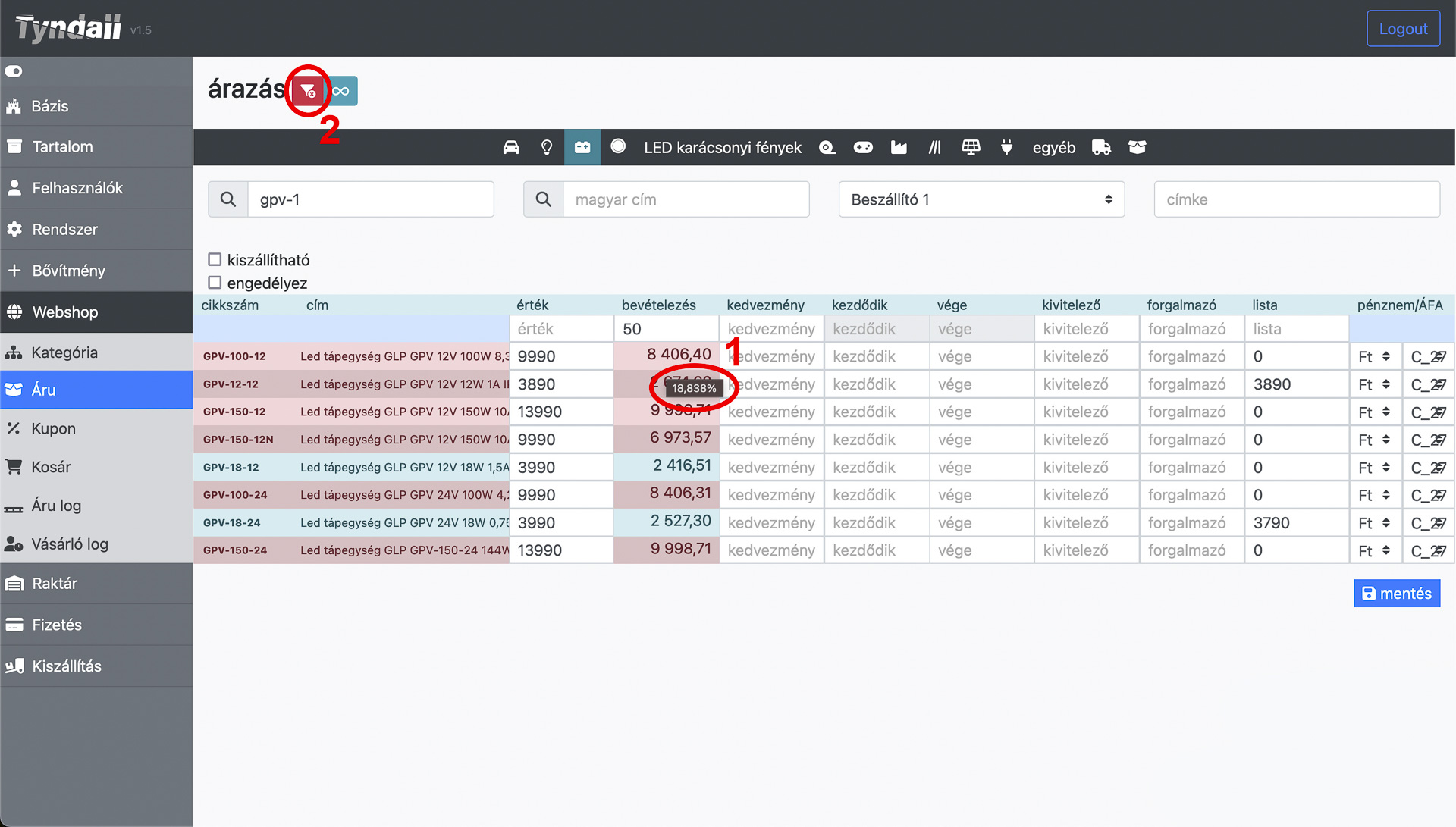
[2] szűrők törlése gomb. Az összes beállított szűrőt alapértelmezett értékre állítja vissza.
A bevételezés oszlopban a termékek bruttó bevételezséi ára, vagy utolsó n db bevételezés átlaga látható. (n értéke a rendszer/beállítások "average_price_counter" értéknél adható meg). A sorok színét a bruttó eladási és bruttó bevételezési árak aránya határozza meg. A legelső kék sorban megadott érték a minimum elvárt haszonkulcs százalékban kifejezve. Ha egy termék eladási árának és bevételezési értékének hányada nem éri el a kívánt haszonkulcsot, akkor a sor piros színnel jelenik meg. Ha eléri, akkor türkízzel. A bevételezési érték fölé navigált egérkurzor hatására kis tooltip-ben [1] megjeleníti a program az adott termékre érvényes haszonkulcsot.
A kék sorban található alapértelmezett minimum elvárt haszonkulcs a rendszer/beállítások "def_profit_rate" értéknél adható meg. De itt is megváltoztatható:

A megváltoztatott haszonkulcs érték alapján újra színezi a sorokat. (A változás az érték megadása után enter vagy tabulator gomb megnyomásával lesz látható)

Az első, kék sorban megadott értékekkel csoportosan tudjuk a szűrt feltételeknek megfelelő termékek értékeit módosítani. Pl, ha minden, a szűrésnek megfelelő terméknek 10% kedvezményt akarunk adni, akkor a kék sorban a kedvezmény oszlop értékét [1] megváltoztatjuk, majd a tabulator vagy enter gomb megnyomásával a program az összes termék kedvezményét beállítja. FONTOS: a beállítás még nem mentés, azaz az alsó kék mentés gomb megnyomása nélkül ez még nem lesz érvényes. Ez igaz minden módosításra.
Kedvezmények megadása:
- ha a beírt érték kisebb, mint -1, akkor az itt megadott értékkel csökkenti a termék bruttó eladási árát. Azaz, ha a termékünk bruttó eladási ára 1000Ft és ide -100Ft-ot írunk be, akkor a termék kedvezménnyel csökkentett ára 900Ft lesz, a vásárlók ennyiért tudják majd megvenni.
- ha a beírt érték nagyobb, mint -1 de kisebb, mint 0, akkor az itt megadott érték százalékos árengedményként működik. Azaz, ha -0.2-őt adunk meg (FONTOS: a tizedes vesszőt ponttal adjuk meg!), akkor 20%-kal csökkentjük a termék bruttó eladási árát. Tehát, ha a termékünk ára 1000Ft, akkor 20% kedvezménnyel 800Ft-ra csökkentjük.
- ha a beírt érték 0, akkor értelemszerűen nem változik a termék ára.
- ha a beírt érték nagyobb, mint 0, de kisebb mint 1, akkor az itt megadott érték százalékos áremelésként működik. Használatának ebben a formában nincs értelme. Azonban fontos megjegyezni, hogy minusz előjel nélkül is elfogad értéket, de ilyenkor emeli a termék árát. (Pl. 1000Ft-os termék 0.2 "kedvezménnyel" 1200Ft-os lesz)
- ha a beírt érték nagyobb, mint 1, akkor a beírt érték lesz a termék kedvezményes ára. Azaz, ha a termékünk 1000Ft és ide beírjuk, hogy 700, akkor a termék új, kedvezményes ára 700Ft lesz.
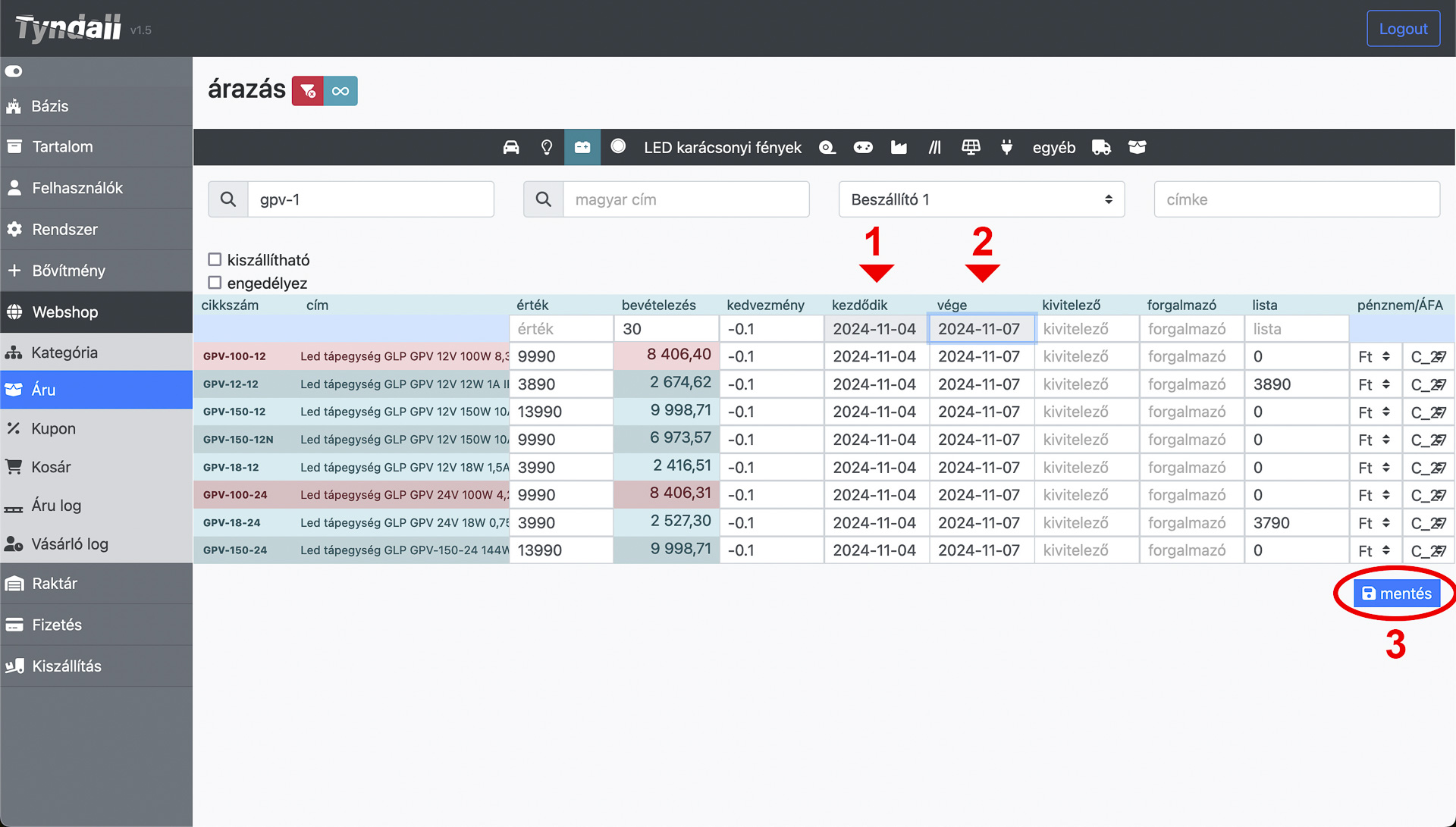
Lehetőség van a kedvezmény időzítésére is. Ha a fentiek alapján adunk meg kedvezményt, akkor az addig lesz érvényes, amíg ki nem töröljük, vagy meg nem változtatjuk. Az alább az automata időzítés beállításait mutatjuk meg.
[1] kezdődik: A kedvezmény érvényességének kezdődátuma. A megadott nap már a kedvezményes időszak része. A kedvezmény a megadott napon 00:00-tól érvényes.
[2] vége: A kedvezmény érvényességének befejező dátuma. A kedvezmény a megadott napig érvényes. A záró nap már nincs benne a kedvezményes időszakban. A kedvezmény a megadott vége dátum 00:00-ig érvényes.
Nem kötelező mindkét érték megadása. Ha nem állítunk be kezdő értéket, akkor a kedvezmény a mentés pillanatától érvényes a vége dátumig. Ha nem adunk meg vége dátumot, akkor a kedvezmény a kezdő dátumtól addig érvényes, míg mást be nem állítunk, vagy töröljük a kedvezményt.
Az értékek megadása után a mentés gomb [3] megnyomásával kerül adatbázisba minden módosítás.
KATEGÓRIA LÉTREHOZÁS
CSOPORTCÍMKE LÉTREHOZÁS

[1] Címkefőcsoport
[2] Főcsoportba tartozó címkék
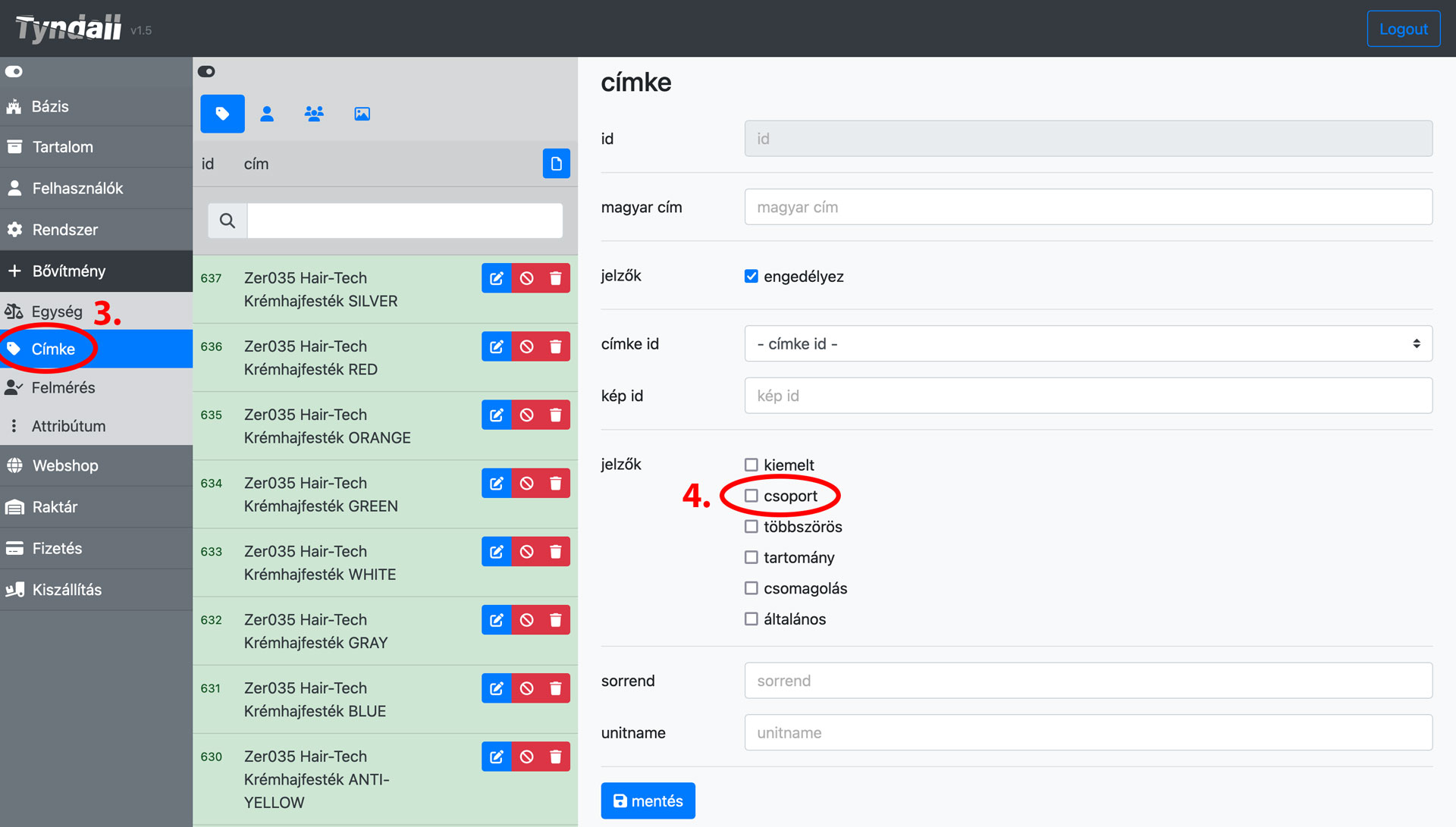
Válassza az oldalsó menüsávban a "Bővítmények" lehetőséget, majd kattintson a legördülő listában a [3] "Címke" lehetőségre.
Magyar cím: A címke főcsoport neve.
Jelző: A webshop felületén csak azok a főcsoportcímkék láthatók a végfelhasználók (vásárlók) számára, amelyek a pipával engedélyezettek a rendszerben. Ha nincs pipa a rubrikában, akkor a főcsoportcímke nem lesz látható a webshopban.
Jelző2: [4] Pipáljuk ki a "csoport" lehetőséget.
KUPONKÓD LÉTREHOZÁS
Kuponkedvezményhez először egy sima webshop árut kell létrehozni, ez fogja meghatározni a kedvezmény mértékét. A kupon kosarához adva, módosítja a kosár végösszegét (%-os vagy érték kedvezmény).
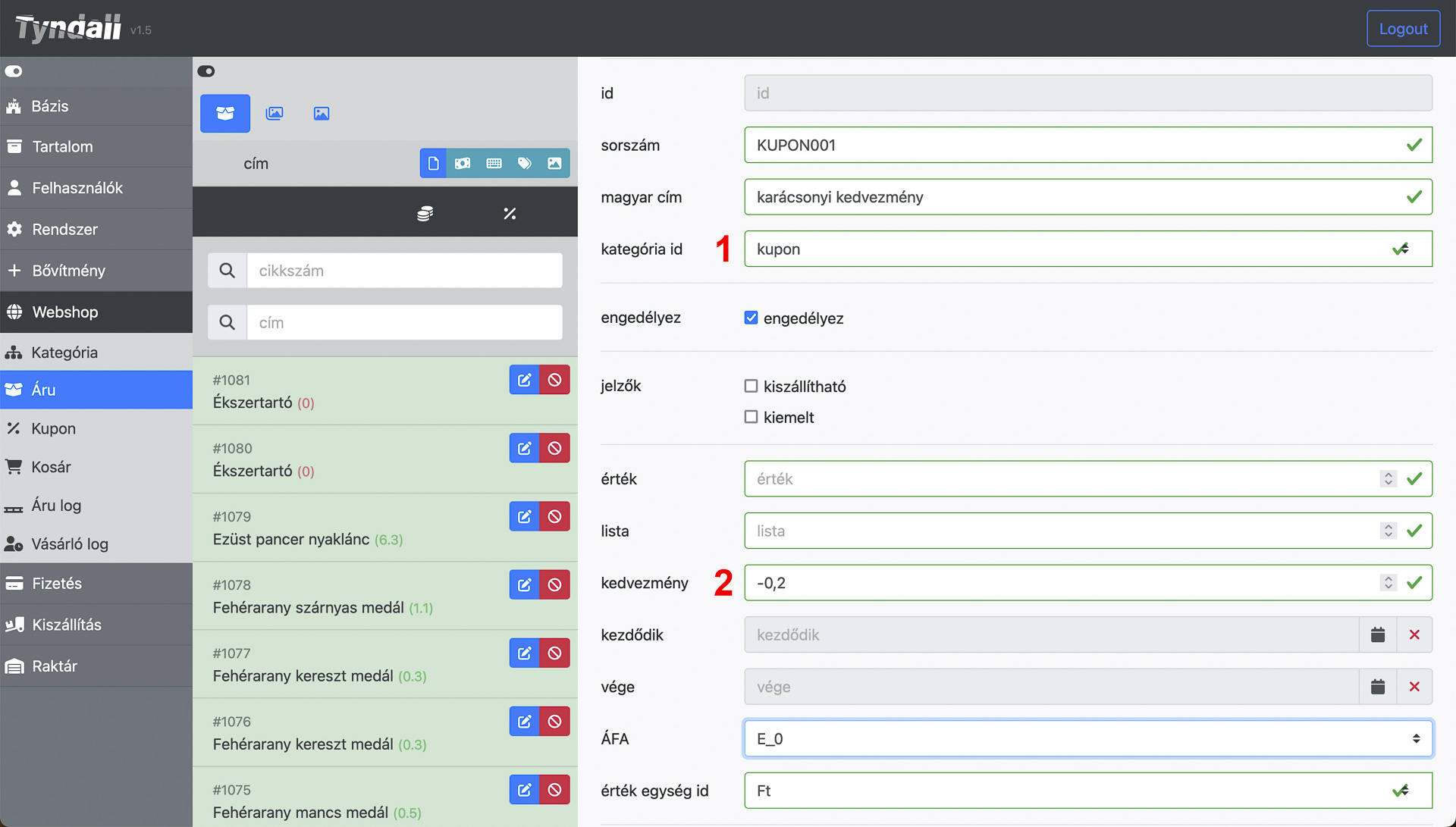
Árut a Webshop/Áru menüpontban lehet létrehozni. Egy kuponhoz lényegesen kevesebb adatot kell megadni, mint egy általános termékhez:
- sorszám - lényegében bármi lehet. Azonban nem lehet már létező sorszám, hiszem ez egyedileg azonosítja az árukat. Kitöltése nem kötelező, ekkor a renszer automatán generál egyet.
- magyar cím - a kedvezmény elnevezése. Kosárba helyezéskor ez jelenik meg, úgy mint termékeknél. Többnyelvű webshop esetén, idegen nyelveken is megadható.
- kategória [1] - értelemszerűen a "kupon" kategóriát kell megadnunk.
- kedvezmény [2] - a kedvezmény mértékét kell meghatározni
Kedvezmények megadása:
- ha a beírt érték kisebb, mint -1, akkor az itt megadott értékkel csökkenti a a kosár értékét.
- ha a beírt érték nagyobb, mint -1 de kisebb, mint 0, akkor az itt megadott érték százalékos kedvezményként működik. Azaz, ha -0.2-őt adunk meg (FONTOS: a tizedes vesszőt ponttal adjuk meg!), akkor 20%-kal csökkentjük a kosár végösszegét*.
- ha a beírt érték 0, akkor értelemszerűen nem ad kedvezményt.
- ha a beírt érték nagyobb, mint 0, de kisebb mint 1, akkor az itt megadott érték százalékos áremelésként működik. Használatának ebben a formában nincs értelme. Azonban fontos megjegyezni, hogy minusz előjel nélkül is elfogad értéket, de ilyenkor emeli a kosár végösszegét*.
- ha a beírt érték nagyobb, mint 1, akkor a beírt érték lesz a kosár végösszege!
* A kupont kategóriákhoz kell rendelni (lásd később). A kupon a megadott kategórákra lesz érvényes, azaz ha nem adjuk meg az összeset és a kosárban van olyan termék, aminek kategóriájára nem érvényes a kupon kód, akkor annak az árából nem képez kedvezményt, számításkor kihagyja. Így nem feltétlenül a teljes kosár végösszegéből vonódik le.
Kupon beállítása
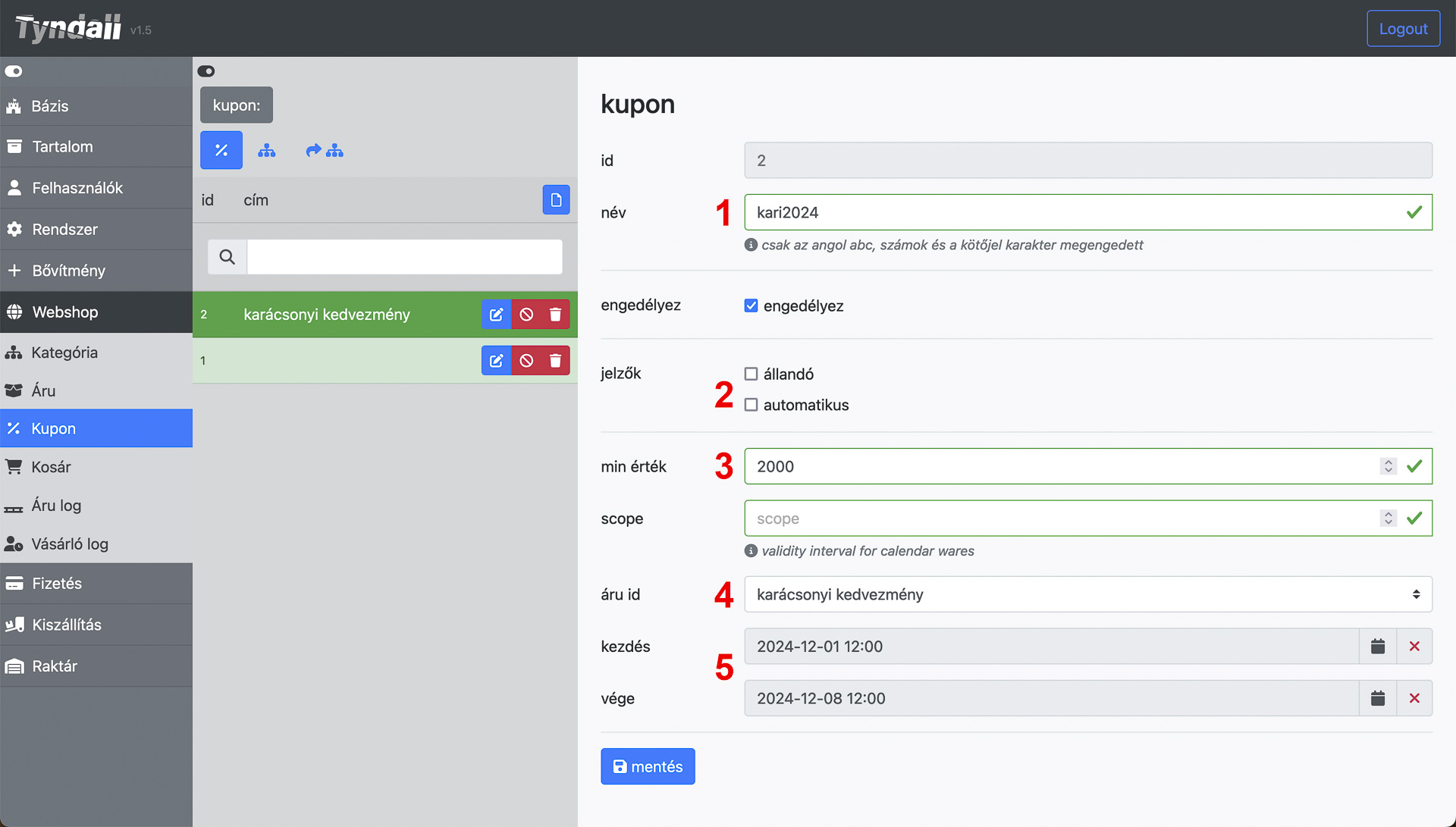
A Webshop/Kupon menüpontban lehet kupon beállítani. Az ehhez szükséges adatok:
- [1] - név - a kupon neve, amit a vásárlónak meg kell adnia fizetéskor, gyakorlatilag ez maga a kupon kód. FONTOS! kupon kódban csak az angol abc betűi, számok és kötőjel megengedett.
- [2] - jelzők - kupon esetén mindkét pipát üresen kell hagyni!
- [3] - min érték - a minimális vásárlási érték (kosár érték), ami felett a kupon beváltható. Az érték lehet 0 is.
- [4] - áru id - itt lehet kiválasztani az kuponhoz tartozó áru, amit az imént hoztunk létre. Legördülő menü, csak érvényes kupon áruk jelennek meg.
- [5] - kupon kód érvényességi ideje. Ezen dátumok között lehet érvényesíteni a kupon kódot, se előtte, se utána. A dátumok később megváltoztathatók. Ha nem kezdő dátum nincs megadva akkor azonnal indul a kedvezmény. Ha vége dátum nincs megadva, akkor letiltásig, vagy vége dátum beírásáig érvényes marad. A kezdés és vége dátumot percre pontosan lehet megadni.
Ha a fenti adatokat megadtuk, el lehet menteni a kupont. Azonban a kupon ekkor még nem működik, hiszen meg kell adni mire érvényes

A kupon lista felett gomboknál kell átváltani a kategóriákra [1]. A kapott listán plusszal [2], minusszal [3] lehet hozzáadni vagy elvenni kategóriákat. A hozzáadott kategóriákra érvényes a kupon, és azon termékek értékének összegére érvényes a minimum érték is.
Kupon kód érvényesítése

A fizetés oldalon (ha a rendszerben létezik érvényesíthető kupon) megjelenik a kupon megadás lehetősége. Ide kell beírni [1] a kupon kódot. Ha az érvényes, akkor az alkalmaz [2] gomb megnyomásával a kosárhoz adódik.
Ajándéktermék létrehozása
Kuponkedvezmény létrehozása Kattintson az oldalsó menüsávban a "Webshop" majd az "Áru" lehetőségre. Adja meg a "magyar cím" rubrikába a kedvezmény elnevezését (pl.: Nőnapi 10 %-os kedvezmény) Figyelem, ez a megnevezés látszódni fog a vásárló kosarában!
Kategória id: Válassza ki az "Akció és Kupon" lehetőséget a legördülő listából. EngedélyezésA webshop felületén csak azok a kuponkódok/ajándéktermékek használhatók/szerezhetők meg a végfelhasználók (vásárlók) által, amelyek a pipával engedélyezettek a rendszerben. Ha nincs pipa a rubrikában, akkor a kuponkód/ ajándéktermék nem lesz aktív a webshopban.
Jelzők Állandó: Olyan kupon, amely folyamatosan él a webshopban. Ha azt szeretnénk, hogy kuponkód bizonyos időintervallum között legyen csak aktív (pl.: 2024.01.01.-2024.01.31.) akkor adjuk meg az űrlapon a kezdő és vég dátumot.
Ha a kuponkód használatát egy bizonyos értékehatárhoz szeretnénk kötni (pl.: csak 10.000 Ft-os vásárlás esetén érvényesíthető kedvezményt szeretnénk kínálni a vásárlóknak), akkor a "min érték" rubrikába adjuk meg a vásárlás minimális értékét. (Ez esetben a "10.000 " értéket.)
Ha a kupontkedvezményt egy adott termékkategóriához vagy címkéhez kötött termék meghatározott mennyiségű vásárlásához kötjük (pl. XY hajfestékből minimum 10 db vásárlása esetén lesz aktiválható a kupon.), akkor a Kiszállítási díj nem számít bele! Minden esetben ki kell jelölni a vásálási kategóriát.
Szállítási díj létrehozás
Jelzők -» Pipáld ki hogy kiszállítható
Érték -» Itt ad meg hogy mennyi legyen. Pl ha egy 490Ft-os utánvét díjat szeretnél létrehozni akkor ez 490Ft legyen.
Mentsed el legalul a mentés gombbal.
Menjünk át a kiszállítás-» szállítási szabály pontba. Itt tudod majd hozzárendelni hogy milyen esetben melyik értékű szállítási díjat adja hozzá.
Teljesen új szállítási szabály létrehozásánál a következőket tudjuk tenni.
kód -» itt ha csak sima szállítási díjat akarunk megadni akkor hagyjuk üresen. Ha GLS utánvét díjat akkor COD ha csomagpontot akkor PSD-t kell beírni.
név -» Nevezd el hogy tudjad mit is hozol létre :) (pl. GLS utánvét díj 490Ft; GLS szállítás díj 15-25ezer között)
min érték -» Ide ezt az értéket add meg. Amitől felfele lépjen életbe Összegben a szabály. Pl ha valamit csak 15000 felett szeretnél akkor a minimum érték 15000 legyen
minweight -» Ide akkor írj ha súlyhatárhoz van kötve a szállítási díjad. pl. 20kg felett X Ft. Ide a Minimum súlyt írjad be grammban amitől életbe lépjen a szabály
áru id -» Ide kerül az összes "termék" amit korábban létrehoztunk a webshop -» áru menüpontban és beállítottuk a kategóriáját kiszállítási díjnak. Itt rendeld hozzá az éppen készülő szabályhoz a hozzá megfelelő díjat.
additional ware id itt az egyéb díjakat lehet hozzá adni pl. Posta csomag kezelési díj
tdshipper_id . Itt a szállítót tudod kiválasztani hogy ki fogja a csomagot kivinni ( posta; gls. stb..)
Engedélyezést ki kell pipálni és mentés
Korábbi szállítási díj esetén csak a már meglévő paramétereket kell szerkeszteni. Ha a szállítás árát szeretnéd átírni akkor az árúk közt írd át a nevét és értékét valamint a szállítási szabályban is nevezd át hogy ne keveredj meg a későbbiekben.
.